کانفیگ یا تنظیم مودم TP-LINK TD-W8951ND با وجود اینکه ممکن است در ظاهر کار سختی به نظر برسد، اما بسیار آسان است؛ البته باید تنظیمات امنیتی را هم انجام داد. مودم تیپی لینک TD-W8951ND یک مودم ADSL وایرلس یا بیسیم باکیفیت است که دارای یک آنتن فرستنده، چهار پورت شبکه و پهنای باند ۱۵۰ مگابیت بر ثانیه است. این پنهای باند نشاندهنده حداکثر سرعت انتقال اطلاعات در شبکه وایرلس ایجادشده توسط مودم است و به معنی سرعت اینترنتتان نیست. حداکثر سرعت دانلود و آپلود در اینترنت ADSL+2 به ترتیب ۲۴ و ۳/۵ مگابیت بر ثانیه است. این مودم برای استفاده در یک خانه آپارتمانی یا ویلایی یا یک دفتر کاری با چند کارمند کاملاً مناسب است. در این پست از وبلاگ پانویس راهنمای تنظیم مودم TP-LINK TD-W8951ND را با هم میبینیم.

راهنمای تنظیم مودم TP-LINK TD-W8951ND
در قسمت جلوی این مودم چند چراغ نمایشگر وجود دارد:

چراغهای مودم تیپی لینک TD-W8951ND
- چراغ power: در صورت اتصال آداپتور مودم به پریز برق و روشن کردن دستگاه، این چراغ روشن میشود.
- چراغ ADSL یا چراغ لینک: اگر خط تلفن به درستی رانژه شده باشد، این چراغ بعد از حدود ۱۵ بار چشمک زدن، روشن و ثابت میشود. در حالت عادی، یک خط تلفن میتواند فقط صوت را منتقل کند؛ اما اگر در مرکز مخابراتی، اصطلاحاً رانژه شود، میتواند در کنار صوت، دیتا یا همان اینترنت را هم منتقل کند.
- چراغ اینترنت: اگر خط تلفن رانژه شده و چراغ ADSL هم ثابت شده باشد و تنظیماتی که در ادامه گفته میشود، درست انجام شود، این چراغ چند ثانیه بعد از ثابت شدن چراغ ADSL روشن میشود. در هنگام استفاده از اینترنت، این چراغ به صورت دارکوبی چشمک میزند.
- چراغ وایفای: نشاندهنده فعال بودن وایفای مودم است.
- چراغ WPS: اگه دکمه WPS پشت مودم فشار داده شود، این چراغ روشن میشود و چشمک میزند. کاربرد دکمه WPS در ادامه توضیح داده میشود.
- چراغهای LAN: اگر کامپیوتر، لپتاپ، دستگاه کارتخوان یا هر دستگاه دیگری که پورت LAN دارد را به مودم وصل کنید، یکی از این چراغها را روشن میشود.
نمای پشتی مودم تیپی لینک TD-W8951ND به صورت زیر است:

نمای پشتی مودم تیپی لینک TD-W8951ND
- محل اتصال آداپتور برق
- دکمه روشن و خاموش
- دکمه WPS
- دکمه ریست: در صورتی که این دکمه با یک شی نوکتیز مثل خودکار به مدت ۱۰ ثانیه فشار داده شود، کلیه تنظیمات مودم پاک میشود.
- دکمه روشن و خاموش کردن وایفای: اگر به هر دلیلی میخواهید قابلیت وایفای مودم را غیرفعال کنید، این دکمه را فشار دهید. برای فعال کردن، دوباره آن را فشار دهید.
- محل اتصال پورتهای LAN برای وصل کردن دستگاههایی مثل کامپیوتر، لپتاپ، کارتخوان و…
- محل اتصال کابل تلفن
- آنتن مودم
مراحل تنظیم مودم
کانفیگ یا تنظیم مودم تیپی لینک TD-W8951ND را هم میتوانید از طریق کامپیوتر و لپتاپ هم از طریق موبایل انجام بدهید. در این راهنما برای سادگی از لپتاپ استفاده میشود. بدیهی است که مراحل کار هیچ فرقی با کامپیوتر ندارد. مراحل تنظیم این مودم به این صورت است:
۱. مودم را با استفاده از کابل LAN داخل جعبه مودم به پورت LAN لپتاپ وصل کنید.
۲. آداپتور را به مودم وصل و مودم را روشن کنید.
۳. بعد از حدود ۲۰ ثانیه مرورگر لپتاپ را باز کنید و در نوار آدرس آن بنویسید 192.168.1.1 و دکمه اینتر را بزنید. این آیپی، آیپی پیشفرض اکثر مودمهای ADSL است:

صفحه لاگین مودم TP-LINK TD-W8951ND
۴. در صفحه لاگینی که باز میشود، باید یوزرنیم و پسورد ورود به صفحه تنظیمات مودم را وارد کنید. مقدار پیشفرض هر دو، admin است:

وارد کردن یوزرنیم و پسورد مودم
۵. با زدن دکمه Sign in وارد صفحه اصلی تنظیمات مودم میشوید. از اینجا به بعد مراحل را سریع انجام دهید؛ چون به خاطر مسائل امنیتی، هر نشست بعد از چند دقیقه منقضی میشود:

صفحه اصلی تنظیمات مودم تیپی لینک TD-W8951ND
۶. روی دکمه RUN WIZARD بزنید. با این کار صفحه کوچکی به صورت زیر باز میشود که میگوید برنامه نصبکننده شما را طی چهار گام سریع زیر راهنمایی میکند. برای شروع روی دکمه NEXT بزنید:
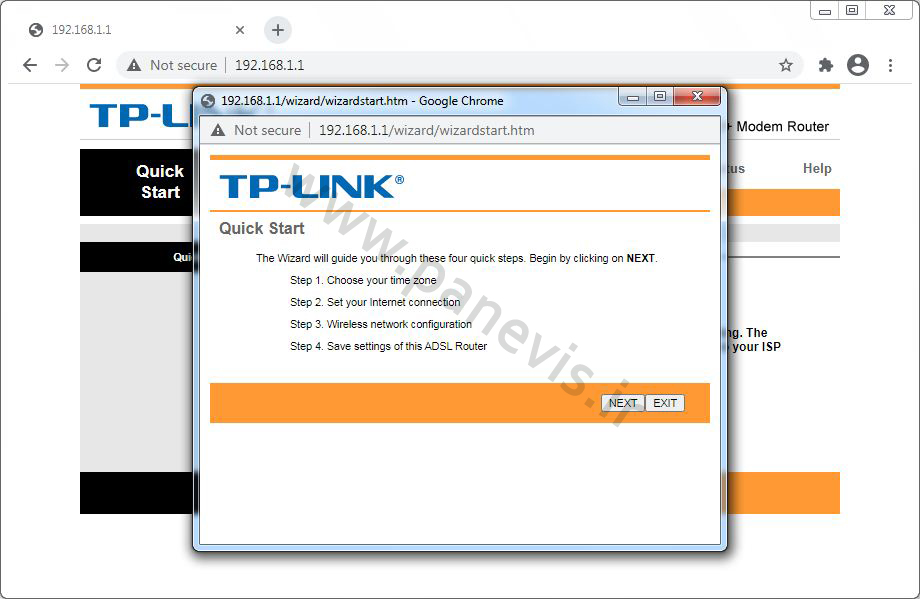
تنظیم مودم تیپی لینک TD-W8951ND در چهار گام
۷. اولین مرحله، انتخاب منطقه زمانی است. میتوانید از لیست بازشده، Iran را انتخاب کنید. میتوانید بدون هیچ تغییری هم روی دکمه NEXT بزنید:

تنظیم منطقه زمانی مودم تیپی لینک TD-W8951ND
۸. در این مرحله باید نوع اتصال اینترنتی به شرکت ارائهدهنده اینترنتتان را مشخص کنید. گزینه PPPoE/PPPoA را انتخاب کنید تا دستگاههایی مثل لپتاپ، تبلت و گوشی هم بتوانند به صورت بیسیم به مودم وصل شوند:
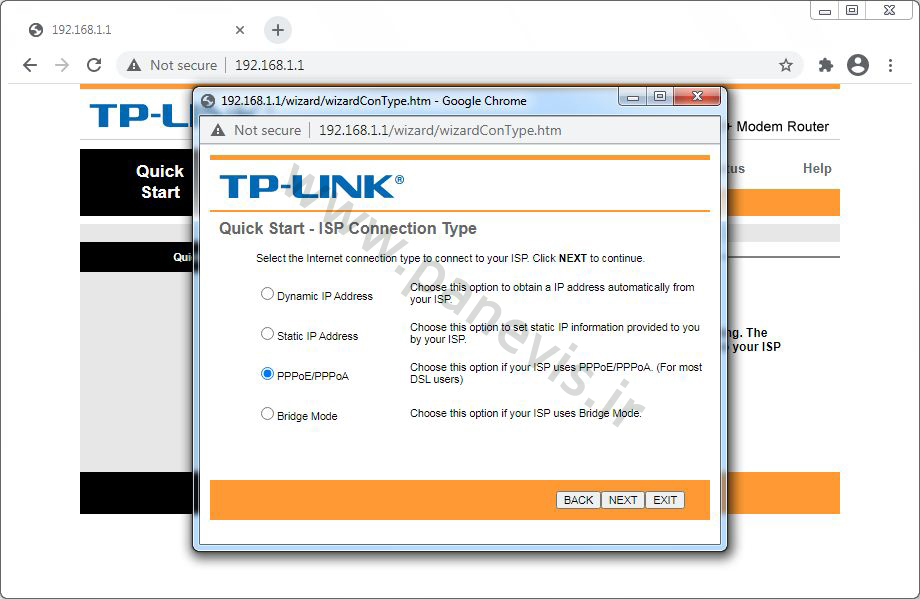
تنظیم نوع اتصال اینترنتی مودم تیپی لینک TD-W8951ND
۹. در این مرحله باید یوزرنیم و پسوردی که از شرکت ارائهدهنده اینترنتتان گرفتهاید را وارد کنید. معمولاً یوزرنیم همان کد شهر بدون صفر و شماره خط تلفنتان به انگلیسی است. مقدار VPI و VCI را هم باید از شرکت بپرسید. این دو مقدار در شرکتهای مختلف، متفاوت است. به عنوان مثال مقدار VPI و VCI شرکت آسیاتک به ترتیب 0 و 35 است. مقدار Connection Type را هم روی PPPoE LLC بگذارید:

وارد کردن یوزرنیم و پسورد در مودم
۱۰. به مرحله تنظیمات وایرلس رسیدیم. گزینه Access Point را روی Activated بگذارید. اسم پیشنهادی داخل کادر SSID را به یک اسم انگلیسی دلخواه تغییر دهید. این اسم وایفایتان میشود؛ اسمی که همه کسانی که در شعاع تقریباً ۱۰-۱۵ متری مودم هستند، میتوانند آن را ببینید. گزینه Broadcast SSID را روی Yes قرار دهید. اگر روی No قرار دهید، بعد از پایان تنظیمات باید شبکه مودم را به طور دستی به لپتاپ، تبلت یا گوشی موبایلتان معرفی کنید. درست است که این کار امنیت وایفای مودم را افزایش میدهد، اما ضرورتی ندارد. در ادامه در مورد بالا بردن امنیت وایفای توضیح داده میشود. از لیست بازشوی Authentication Type گزینه WPA-PSK-WPA2-PSK را انتخاب کنید:

تنظیمات وایفای مودم تیپی لینک TD-W8951ND
۱۱. با انتخاب گزینه WPA-PSK-WPA2-PSK در مرحله قبلی دو گزینه دیگر نمایان میشود. در لیست بازشوی Encryption گزینه TKIP/AES را انتخاب کنید. در کادر Pre-Shared Key باید یک پسورد ۸ تا ۶۴ کاراکتری وارد کنید. این همان پسورد وایفایتان میشود. از پسوردهای قابل حدس مثل شماره موبایل یا اسم خودتان یا کد ملی استفاده نکنید. بهتر است ترکیبی از عدد و حروف کوچک و بزرگ باشد. یک پسورد ۱۲ کاراکتری کافی است. قبل از وارد کردن آن را جایی یادداشت کنید؛ چون در صورت فراموش کردن باید دوباره وارد صفحه تنظیمات مودم بشوید و آن را تغییر دهید:

پسورد وایفای مودم تیپی لینک TD-W8951ND
۱۲. با زدن دکمه NEXT در مرحله قبلی به صفحه پایین میرسید. این صفحه میگوید که تنظیمات کامل شده است. برای ویرایش تغییرات یا اشتباهات دکمه BACK را بزنید و برای ذخیره تنظیمات روی گزینه NEXT کلیک کنید:

۱۳. این صفحه هم میگوید که تغییرات ذخیره شده است. گزینه CLOSE را فشار دهید:

تنظیمات مودم تمام شد. اگر مراحل بالا را درست انجام داده باشید و کابل تلفن را به سوکت تلفن پشت مودم وصل کنید، چراغ اینترنت مودم بعد از حدود ۱ دقیقه روشن میشود و این یعنی میتوانید به اینترنت وصل شوید. اگر روشن نشد، مودم را خاموش و بعد از چند ثانیه روشن کنید. بعد از حدود ۱ دقیقه، چراغ اینترنت روشن میشود.
نحوه وصل کردن مودم و دستگاه تلفن به پریز تلفن
اگر در خانه یا محل کارتان دستگاه تلفن یا هر وسیلهای مثل دستگاه فکس یا کارتخوان که با تلفن کار میکند، ندارید، کافی است مودم را با استفاده از یکی از کابلهای تلفن داخل جعبه مودم به پریز تلفن وصل کنید؛ اما اگر حداقل یکی از این دستگاهها را دارید، باید سر راه همه آنها از اسپلیتر (splitter) یا نویزگیر استفاده کنید. اسپلیتر دستگاه کوچکی به اندازه قوطی کبریت است که همانطور که از اسمش مشخص است، سیگنالهای صدا که آنالوگ هستند را از سیگنالهای دیتا که دیجیتال هستند، جدا میکند. بودن این دستگاه در سر راه مودم و دستگاه تلفن باعث میشود هم کیفیت اینترنت دریافتی افت پیدا نکند هم در هنگام زنگ خوردن تلفن، اینترنت قطع نشود هم زمانی که مودم روشن است، کیفیت مکالمه با تلفن پایین نیاید. در واقع نویز و خش روی خط تلفن را میگیرد. اسپلیتر داخل جعبه همه مودمها وجود دارد.
یک طرف اسپلیتر دارای یک پورت ورودی و طرف دیگر آن دارای دو پورت خروجی است. پورت ورودی یا Line را باید با استفاده از یک کابل تلفن به پریز تلفن وصل کنید. دستگاه تلفن را با استفاده از یک کابل تلفن به پورت خورجی Phone وصل کنید. مودم را هم باید به پورت خروجی Modem وصل کنید. شکل زیر نحوه وصل کردن مودم و دستگاه تلفن به پریز تلفن را نشان میدهد:

نحوه وصل کردن مودم و دستگاه تلفن به پریز تلفن
بالا بردن امنیت وایفای مودم
تا اینجای کار مودم را تنظیم کردید و به اینترنت وصل شدید؛ اما چون خیلی از مودمهایی که در حال حاضر در بازار وجود دارند، قابل هک شدن هستند، باید وایفای مودم را امن کنید تا کسی نتواند آن را هک کند یا حداقل به سختی بتواند آن را هک کند! برای این کار ۲ مرحله پایین را هم انجام دهید.
۱۴. با استفاده از مراحل ابتدای این راهنما وارد صفحه تنظیمات مودم بشوید. سپس روی منوی Interface Setup و بعد زیرمنوی Wireless که در زیر آن در کادر نارنجی قرار دارد، کلیک کنید. بعد از بین نوارهای مشکی سمت چپ، نوار Multiple SSIDs Settings را پیدا کنید و گزینه Use WPS را از Yes به No تغییر دهید و سپس در پایین صفحه روی دکمه SAVE کلیک کنید تا این تغییر ذخیره شود. یکی از ضعفهای امنیتی مودمهای وایرلس همین گزینه WPS است. در پست نحوه جلوگیری از هک شدن وایفای مودم در مورد کاربرد WPS در مودمهای ADSL توضیح داده شده است.

غیرفعال کردن قابلیت WPS مودم تیپی لینک TD-W8951ND
۱۵. در مرحله بعدی به منوی Maintenance بروید تا پسورد پیشفرض admin که در مرحله ۱ وارد کردید را تغییر دهید. پسورد پیشفرض یعنی همه آن را بلدند. برای این کار در کادر New Password یک پسورد جدید وارد کنید. در کادر Confirm Password یک بار دیگر پسوردی که در کادر قبلی وارد کردید را وارد کنید و سپس روی دکمه SAVE کلیک کنید:

تغییر پسورد پیشفرض مودم تیپی لینک TD-W8951ND
نحوه دیدن تعداد دستگاههای متصل به وایفای مودم
در تقریباً همه مودمهای بیسیم بخشی وجود دارد که در آن میتوانید ببینید در حال حاضر چند نفر از طریق وایفای به مودم وصل هستند. برای این کار ابتدا وارد محیط تنظیمات مودم بشوید و بعد به منوی Status بروید. در این صفحه هم تعداد دستگاههایی که به صورت وایرلس به مودم وصل هستند را میتوانید ببینید هم آدرسهای مک این دستگاهها را. در شکل زیر آدرس مک به دلایل امنیتی پوشانده شده است. در پست نحوه جلوگیری از هک شدن وایفای مودم در مورد آدرس مک توضیح داده شده است.

تعداد دستگاههای متصل به وایفای مودم
مزیت این بخش این است که اگر مثلاً در خانهتان ۳ عدد گوشی داشته باشید ولی در این صفحه ۴ دستگاه ببینید، میفهمید که مودمتان هک شده و یک نفر به طور غیرقانونی به وایفای مودمتان وصل شده است. برای قطع کردن اتصالش از وایفای مودم این کارها را انجام دهید:
- آدرس مکش را کپی کنید.
- به منوی Interface Setup و زیرمنوی Wireless بروید.
- در پایین صفحه گزینه Activated را تیک بزنید.
- از منوی بازشوی Action گزینه Deny را انتخاب کنید.
- آدرس مکی که کپی کردید را در کادر اول پیست کنید.
- گزینه SAVE را بزنید تا تغییرات ذخیره شود.
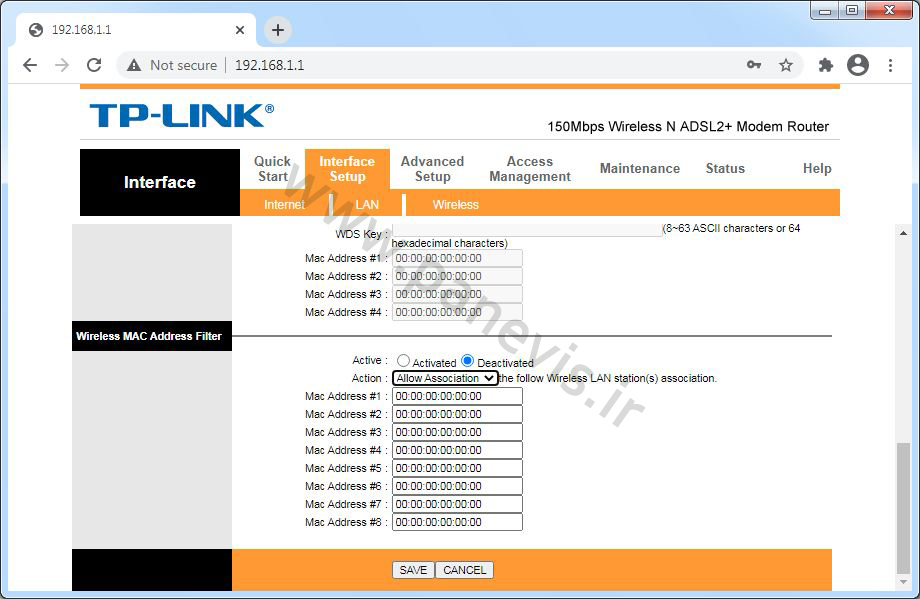
فیلتر کردن آدرس مک در مودم تیپی لینک TD-W8951ND
برای اطلاع بیشتر درباره امنیت وایفای مودم، پست نحوه جلوگیری از هک شدن وایفای مودم را ببینید.
اگر میخواهید از انتشار نوشتههای بعدی پانویس باخبر شوید، میتوانید به طور رایگان، مشترک خوراک پانویس، اینستاگرام و یا کانال تلگرام پانویس شوید و یا برای اشتراک ایمیلی، ایمیل خود را در کادر زیر وارد و ثبت کنید. دقت داشته باشید که برای فعالسازی اشتراک ایمیلی، باید ایمیلی که از طرف وبلاگ برایتان فرستاده میشود را تأیید کنید.
لینک ثابت: https://panevis.ir/?p=3605







سلام
وقت بخیر
دلیل روشن نشدن چراغ وای فای چیه؟
سلام وحید جان. در مورد کم کردن برد مودم وایرلس هم بنویسی بدک نیست. (با توجه به مضررات امواج مودمها).
موفقتر باشی
سلام. ممنون. منبع معتبری که بگه امواج مودمهای ADSL مضره، میتونی نشونم بدی؟
نه. من خودم کم میکنم تا اگه ضرری هم داشت، کمتر باشه.
بسیار عالی ، کامل و ساده
ممنونم. سعی میکنم راهنمای بقیه مودمهای مرسوم در بازار رو هم بنویسم.